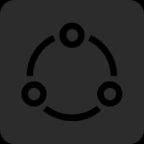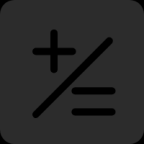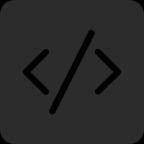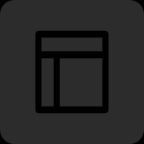今天,教大家利用 PS 做彩铅特效。通过众多教程,熟悉PS里的各项功能。先用美国朋克小天后 Avril Lavigne 作为今天的素材。

1.在Photoshop中打开需要处理的图片,按 Ctrl-J 复制背景层,得到图层1

2.对图层1进行去色处理,转到 图像-调整-去色(Ctrl+Shift+U)此时图层1变成黑白色。

3.按Ctrl+J 复制图层1,得到图层1副本。再按 Ctrl+I对图层1副本层进行反相。

4.转到图层面板,更改图层1副本层的混合模式,设置为“颜色减淡”,个时候画面是白色的。
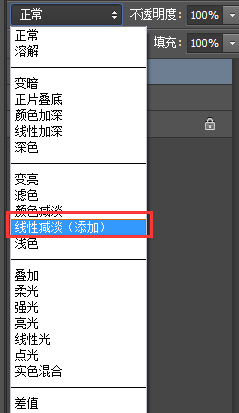
5.转到滤镜-其它-最小值,最小值半径为2个像素,向下合并图层(将图层1和图层1副本合并)得到图层1副本。
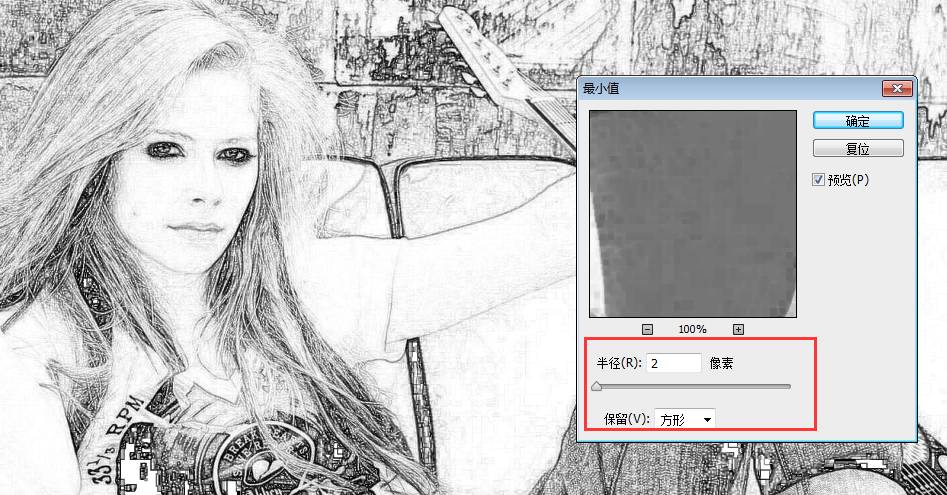
6.在背景图层上新建一个空白图层,回到图层1副本,创建矩形选区,选取所需的部分。

7.SHIFT+F6羽化50像素,按D键使前景色为白色,背景色为黑色,然后添加图层蒙版。
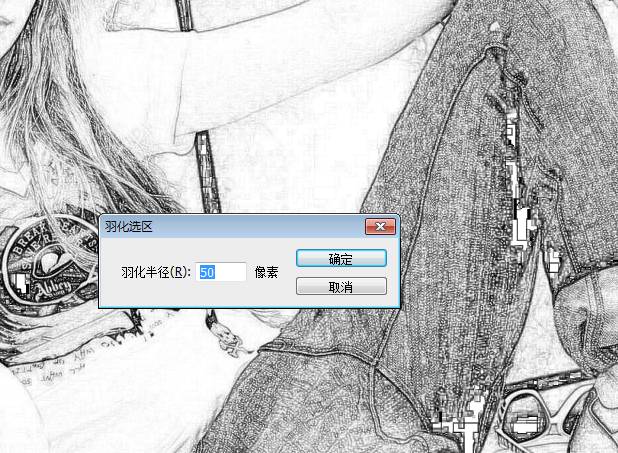
8.将空白图层填充白色,合并图层1副本和空白图层,添加图层蒙版,执行:滤镜-杂色-添加杂色,数量设为 150%;
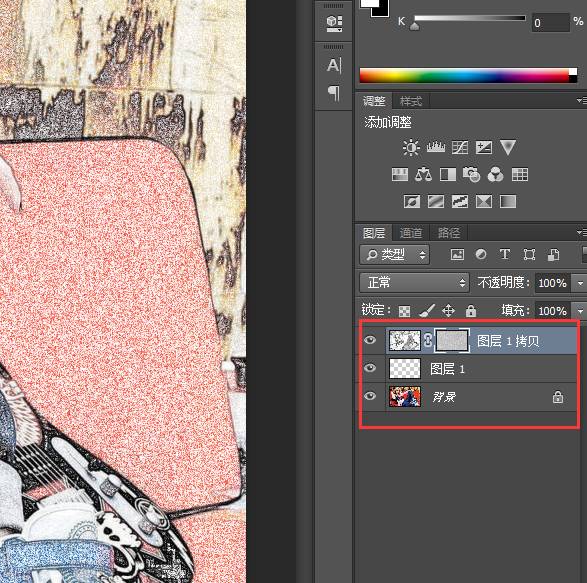
9. 再执行:滤镜-模糊-动感模糊 角度设置45度,距离设置15像素。
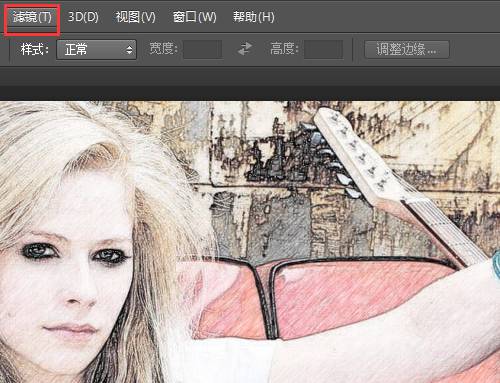
10.为了让背景虚一些,转到图层,新建一个图层,将前景色设为白色,选渐变工具中的渐变到透明从画布右上角往左下角拉白色渐变,这时人物也被虚化了。我们添加图层蒙版,用画笔把人物涂出来。(第10步,如果不做,效果也差不多,就看大家喜欢了。)

完成作品
 [the_ad id=”11107″]
[the_ad id=”11107″]
本站所有文章,如无特殊说明或标注,均为本站原创发布。
任何个人或组织,在未征得本站同意时,禁止复制、盗用、采集、发布本站内容到任何网站、书籍等各类媒体平台。
如若本站内容侵犯了原著者的合法权益,可联系我们进行处理。